【MacType】MacTypeでWindowsのフォント環境を劇的に改善する2[設定編]まとめ
前回の記事ではMacTypeのインストールと初期設定までを行いました。
(MacTypeでWindowsのフォント環境を劇的に改善する[インストール&初期設定)まとめ
今回は、自分の設定プロファイルを作成して適用させる方法を解説します。
で「MySetting」のプロファイルを作成して適用したところです。
※詳細な設定については「MacType Tuner」という設定変更用のモードを使用します。非常に良く出来た設定変更ツールですが、いかんせん面倒!
使い方に慣れて詳細な設定をしたくなったら、以下のサイトなどを参考にしてみて下さい。
gdi++Heliumを越えた(?)と噂のMacTypeをインストールしてみた
情報科学屋さんを目指す人のメモ
ここでは、他の方が作成したプロファイルを利用して設定気軽にいじる方法をご紹介します。
プロファイルの作成と適用方法
MacTypeではiniファイルを作成して保存することで、簡単に設定を切り換えることができます。先人達が色々と公開されていますのでありがたく利用させて頂いております。
Mactypeの記事が好評を博しているので設定ファイルを公開してみる。 – 所感 ~android~
MacTypeの記事が好評を博しているので設定ファイルを公開してみるWindows のフォントを綺麗に表示する MacType の最終設定値 – drk7jp
Windowsのフォントを綺麗に表示するMacTypeの最終設定値
以下に私の設定ファイルを公開させて頂きます。上記のサイト様などを参考に(ほぼそのままに)利用させて頂いています。太めのくっきり表示です。まずはこのiniファイルをダウンロードして下さい。
PhotoShopなどには適用されないように設定をしています(後述)
上記の参考サイトから設定ファイルをダウンロードしてもらってもOKです。
[wpdm_package id=’1171′]
うまくダウンロードできない方は、以下に設定ファイルの内容を表示しましたのでコピペしてご利用下さい。
[text highlight="2″]
[General]
Name=MySetting
Icon=..\mactray.exe,012
HookChildProcesses=1
DirectWrite=1
HintSmallFont=1
HintingMode=1
AntiAliasMode=2
FontLink=2
FontSubstitutes=1
NormalWeight=32
BoldWeight=4
ItalicSlant=0
EnableKerning=0
GammaMode=0
LcdFilter=1
BolderMode=0
TextTuning=0
TextTuningR=0
TextTuningG=0
TextTuningB=0
GammaValue=1.0
Contrast=0.8
RenderWeight=1.0
Fontlink=2
HookChildProcesses=1
FontLoader=0
FontSubstitutes=1
Shadow=1,1,0,0×0,0,0x0
MaxBitmap=0
CacheMaxFaces=256
CacheMaxSizes=12554432
CacheMaxBytes=52428800
[exclude]
[FontSubstitutes]
[Individual]
[excludeSub]
[UnloadDll]
audiodg.exe
ccApp.exe
conhost.exe
conime.exe
CppIDE.exe
csrss.exe
cstrike.exe
ctfmon.exe
dllhost.exe
dwm.exe
fontview.exe
GoogleUpdate.exe
hpgs2wnf.exe
Illustrator.exe
imejpmgr.exe
jqs.exe
jusched.exe
lsass.exe
lsm.exe
mdm.exe
mencoder.exe
msdev.exe
nvsvc32.exe
nvvsvc.exe
oobechk.exe
Photoshop.exe
RTHDCPL.exe
RtHDVCpl.exe
scardsvr.exe
SearchFilterHost.exe
searchindexer.exe
SearchProtocolHost.exe
services.exe
smss.exe
spoolsv.exe
svchost.exe
taskeng.exe
taskhost.exe
unsecapp.exe
userinit.exe
wininit.exe
winlogon.exe
wmdc.exe
wmiprvse.exe
wmpnetwk.exe
wscntfy.exe
wudfhost.exe
xdict.exe
[/text]
「MacType 設定 おすすめ」などで検索すると、その他にも色々見つかります。まずは他の方が公開されているのを参考に、ちょっとずついじってみるのが一番分かりやすいと思います。
設定ファイルの適用方法
次に、設定ファイルを以下のフォルダに保存します。(標準インストールの場合)
- 32bitなら C:\Program Files\MacType\ini\
- 64bitなら C:\Program Files (x86)\MacType\ini\
ここでは上記でダウンロードした私の「MySetting.ini」を保存して下さい。
ファイルを保存する際に以下を確認します。
設定ファイルの2行目「Name=MySetting」の「MySetting」の部分を保存するファイル名に合わせて下さい。
[text highlight="2″]
[General]
Name=MySetting
Icon=..\mactray.exe,012
・・・
[/text]
ちなみに上記は私のPCのフォルダです。フォルダを作って整理することも出来ます。
ここまでできれば完了です。タスクトレイを確認してみましょう。
設定ファイルが反映されていますね!(フォルダ構造も)早速選んでフォントが適用されるのを確認しましょう。
設定ファイルが反映されていない場合は、設定ファイル中の「Name=MySetting」の設定が間違っているか、「MacTypeを一度再起動してみる」と上手くいくはずです。
MacTypeの適用を除外する方法
ご利用の環境によってはMacTypeを適用することで、「特定のプロセスでエラーが発生」したりすることがあります。また、PhotoShopなどフォントを変えて表示したくない場合などもあります。その場合も、タスクトレイから簡単に設定をすることができます。
タスクトレイから、MacTypeを右クリックして「プロセスマネージャー」を選択します。
プロセスマネージャーの画面が表示されます。適用を除外したいアプリケーション名を選んで右クリックすると画像の様に「このプロセスを除外」と表示されるのでこれを選ぶだけです。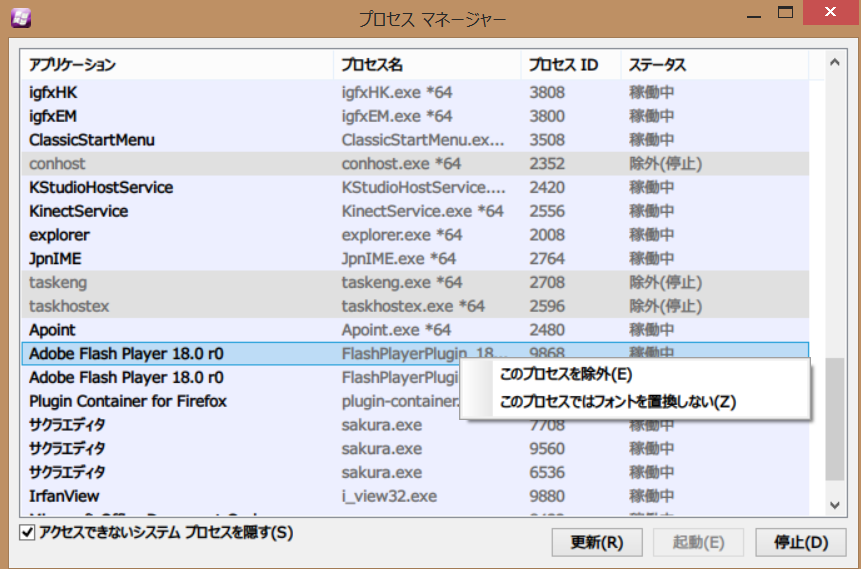
※設定ファイル(iniファイル)の[UnloadDll]に自動的に項目が追加されます。ここにプロセス名を直接記入して指定することも出来ます。
以上で設定は完了です。自分好みの設定を探してみて下さい。
次回は、FirefoxやChromeでフォント設定が適用されない場合の対処についてまとめます。
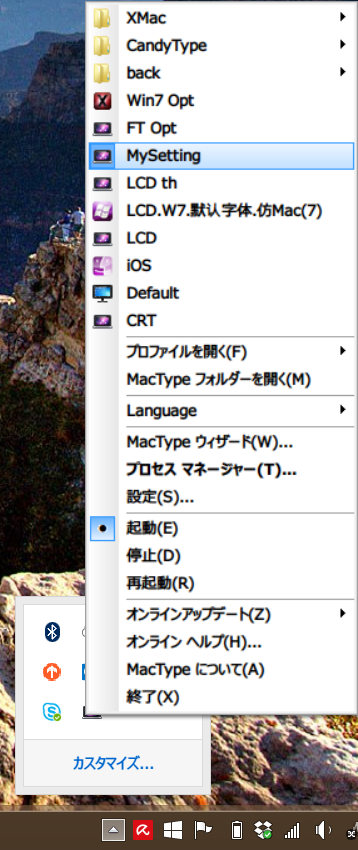



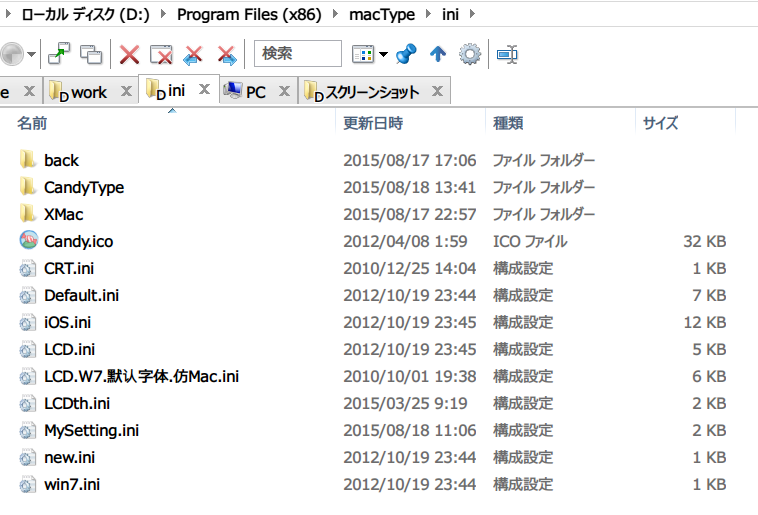
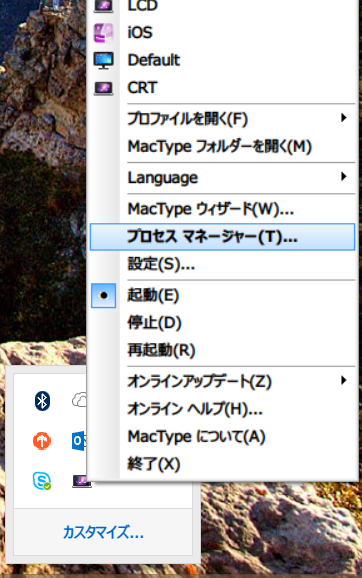
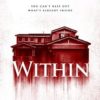
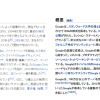
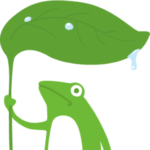

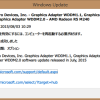

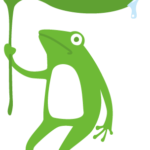
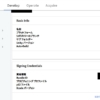
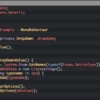
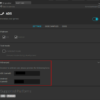
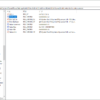










ディスカッション
コメント一覧
まだ、コメントがありません